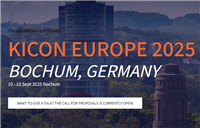基板クイック試作
カスタム基板試作サービス
ヘルプセンター
サービスホットライン
+86 571 8531 7532
9:00 - 18:00, Mon.- Fri. (GMT+8)
9:00 - 12:00, Sat. (GMT+8)
中国の祝日を除く
JP / USD
Printed Circuit Boards
- PCB Capabilities

- Advanced PCB

- Advanced PCB Capabilities
- PCB Prototype
- Flex and Rigid-Flex PCBs

- Flexible PCBs

- Rigid-Flex PCBs

- Aluminum PCB

- Metal core PCBs
- High Frequency PCBs
- High-TG PCBs
- Thick-Copper PCBs
- HDI PCB

- LED PCB
- Quick turn PCB Fabrication
- PCB Prototyping
- PCB Production Process
- PCB Products
- PCB Engineering Questions

- FAQ of PCB
SMD-Stencils
PCB Assembly
- PCB Assembly Overview
- PCB Assembly Capability

- SMT Ordering Necessary Files & Info
- SMT Assembly Capabilities
- Mixed Assembly Advantages
- Through-Hole Assembly
- BGA Assembly Capabilities
- Components Sourcing
- Panel Requirements for Assembly
- Special Reminders
- File Requirements
- Production Process
- PCB Assembly Products
- PCB Assembly FAQ
PCB Design-Aid & Layout
Drills & Throughplating
Layer buildup
Quality
CNC Machining
Sheet Metal Fabrication
Additional Services